マイアカウント
1.アカウント作成方法
![]() まずはiHerbに行きます。→ iHerb
まずはiHerbに行きます。→ iHerb
![]() 右上の「マイアカウント」をクリックします。
右上の「マイアカウント」をクリックします。
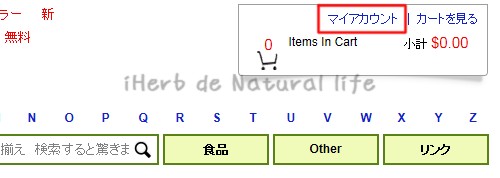
![]() すると↓のページに移りますので、
すると↓のページに移りますので、
右側の「iHerbアカウントはお持ちですか?」の項目を全て入力し、
「アカウントを作成する」をクリックします。
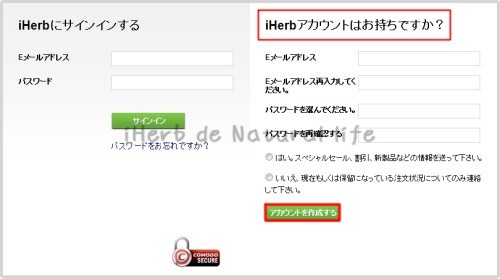
![]() ↓のマイアカウントページに移ったら、アカウントが作成されました。
↓のマイアカウントページに移ったら、アカウントが作成されました。
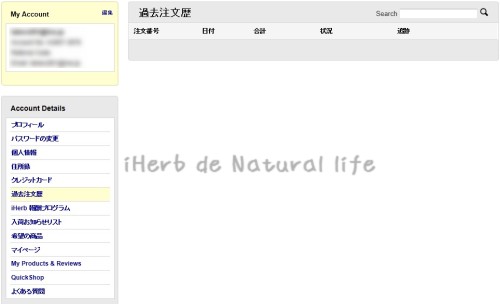
2.名前 & メールアドレス登録(変更)方法
![]() マイアカウントページ左側の「編集」or「個人情報」をクリックします。
マイアカウントページ左側の「編集」or「個人情報」をクリックします。
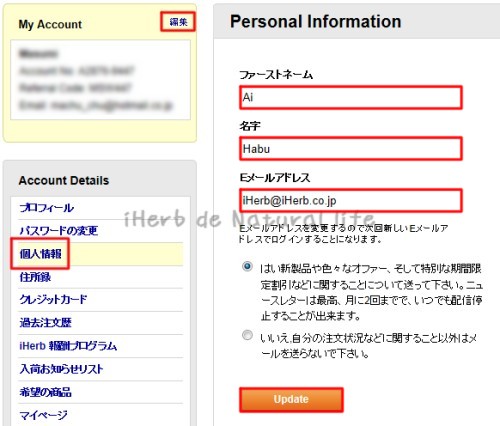
たとえば「羽生 愛」というお名前でしたら、
- ファーストネーム : Ai
- 名字 : Habu
- Eメールアドレス : 登録されているアドレス or 変更したい場合は新しいアドレス
を、アルファベットで入力し「Update」をクリックすれば登録(変更)完了です。
3.住所登録(変更)方法
![]() マイアカウントページ左側の「住所録」 → 右上の「Add New Address + 」をクリックします。
マイアカウントページ左側の「住所録」 → 右上の「Add New Address + 」をクリックします。
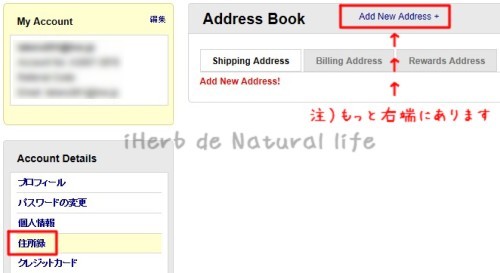
![]() ↓のページに移りますので、全て入力し「Save」をクリックします。
↓のページに移りますので、全て入力し「Save」をクリックします。
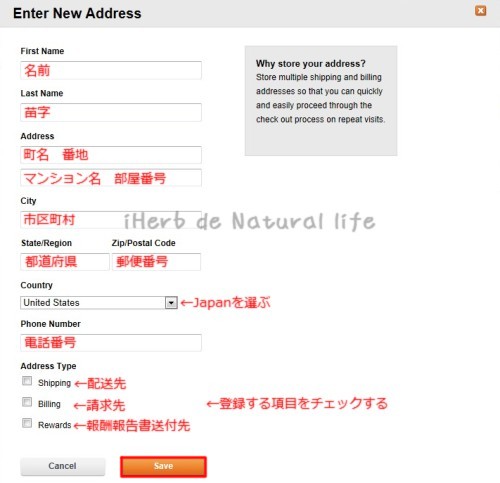
![]() 記入例
記入例
名前: 羽生 愛
住所: 東京都港区南青山1-1-1 アイハーブマンション101
郵便番号: 123-4567
電話番号: 03-1234-5678
登録する項目: 配送先のみ
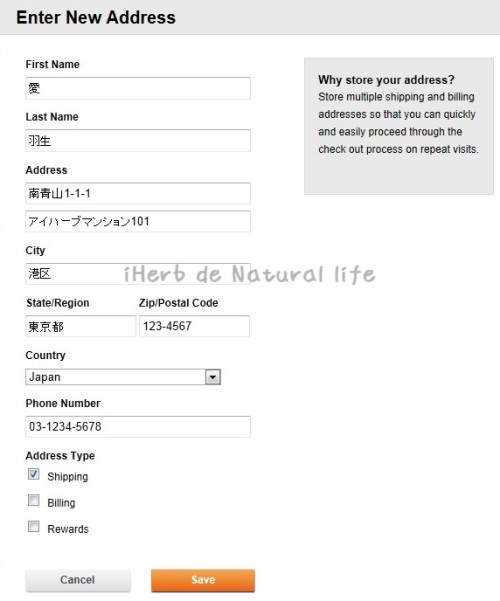
※日本語で登録できます。
![]() 「Save」をクリックし、↓のページに移れば登録完了です。
「Save」をクリックし、↓のページに移れば登録完了です。
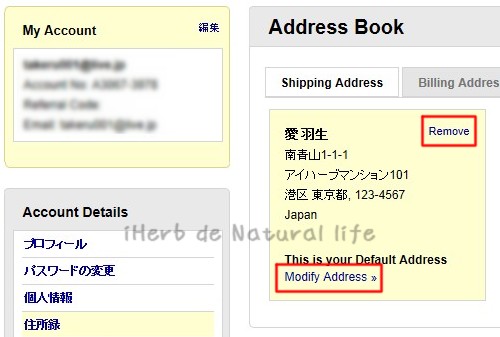
※住所変更する場合は、該当する住所の下「Modify Address」をクリックし新たに登録してください。
※登録されている住所以外に配送する場合は、右上の「Add New Address + 」から新たに登録します。
※登録されている住所を削除する場合は、該当する住所の右上「Remove」をクリックするだけです。
※配送先には、会社名ではなく個人のお名前を登録しましょう。
(会社名を入力すると個人輸入と認められず、関税がかかる場合があります。)
4.パスワード変更方法
![]() マイアカウントページ左側の「パスワードの変更」をクリックします。
マイアカウントページ左側の「パスワードの変更」をクリックします。
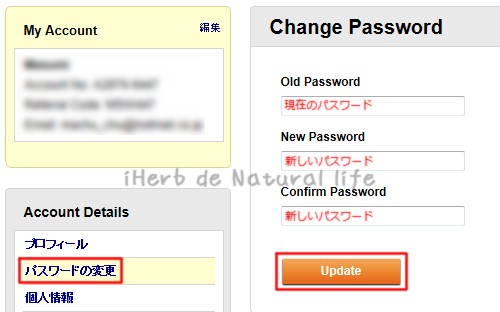
![]() 現在のパスワード、新しいパスワードを入力し「Update」をクリックすれば変更されます。
現在のパスワード、新しいパスワードを入力し「Update」をクリックすれば変更されます。
5.クレジットカード情報変更方法
![]() マイアカウントページ左側の「クレジットカード」をクリックします。
マイアカウントページ左側の「クレジットカード」をクリックします。
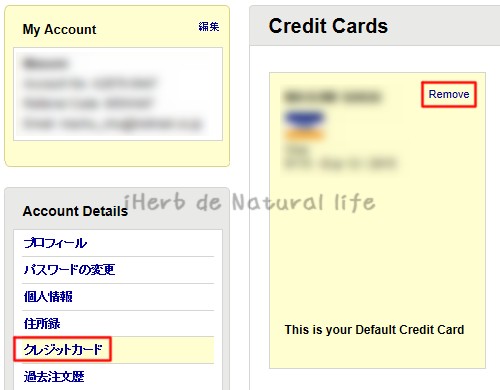
![]() 「Remove」をクリックすると、クレジットカード情報が消えますので、次回の注文時に新しいカード情報を入力します。
「Remove」をクリックすると、クレジットカード情報が消えますので、次回の注文時に新しいカード情報を入力します。
※クレジットカード情報の登録方法も合わせてご覧ください。
6.お知らせリスト変更方法
![]() 商品ページで在庫がないとき、「Notify Me」に追加した商品の変更方法です。
商品ページで在庫がないとき、「Notify Me」に追加した商品の変更方法です。
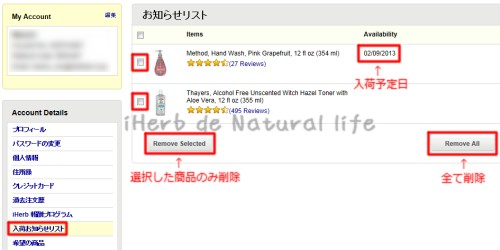
![]() マイアカウントページ左側の「入荷お知らせリスト」をクリックします
マイアカウントページ左側の「入荷お知らせリスト」をクリックします
選択した商品のみ削除したい場合
商品画像の横にあるチェックボックスにチェックを入れ「Remove Selected」をクリックすると
削除されます。
全ての商品を削除したい場合
右下の「Remove All」をクリックすると削除されます。
※「Availability(入荷予定日)」がひと目で分かるので、登録しておくと便利です。
7.欲しいものリスト(Wish List)の変更&カートに入れる方法
![]() 商品ページで在庫がないとき、「Add To Wish List」に追加した商品の
商品ページで在庫がないとき、「Add To Wish List」に追加した商品の
変更&カートに入れる方法です。
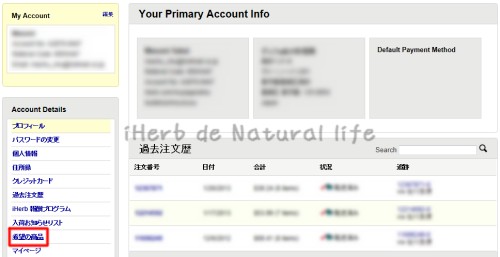
![]() マイアカウントページ左側の希望の商品をクリックします。
マイアカウントページ左側の希望の商品をクリックします。
![]() Wish Listの中から商品を削除、カートに追加したい場合
Wish Listの中から商品を削除、カートに追加したい場合
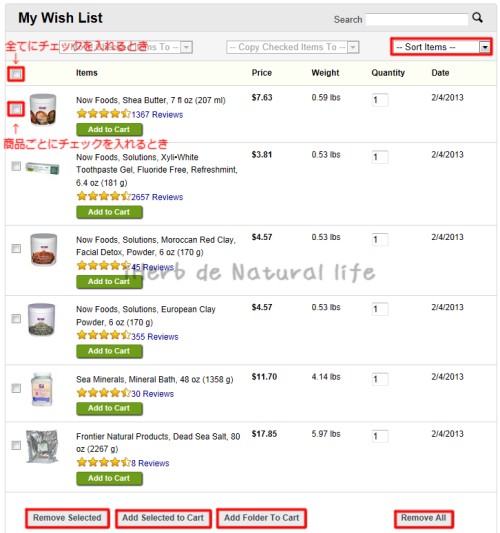
該当する商品のみ削除したい場合
画像横のチェックボックスにチェックを入れ「Remove Selected」をクリックします。
全ての商品を削除したい場合
右下の「Remove All」をクリックします。
該当する商品のみカートに追加したい場合
画像横のチェックボックスにチェックを入れ「Add Selected To Cart」をクリックします。
全ての商品をカートに追加したい場合
左から3つ目の「Add Folder To Cart」をクリックします。
※右上の「Sort Items」では、商品の分類ができます。
- Best Selling: 売れている順
- Best Rating: 評価が高い順
- Highest Price: 価格が高い順
- Lowest Price: 価格が安い順
- On Sale: セール中
- Name: AtoZ: Aから始まる商品名順
- Name: ZtoA: Zから始まる商品名順
- Newest: 新しくリストに追加した順
- Heaviest to Lightest: 重量の重い順
- Lightest to Heaviest: 重量の軽い順
8.Wish Listのフォルダー管理方法
![]() Wish Listのフォルダー管理方法
Wish Listのフォルダー管理方法
登録されている商品が多くなると、見つけるのが大変になってきます。
そこでフォルダーを作り管理する方法です。
「Add a New Folder +」をクリックします。
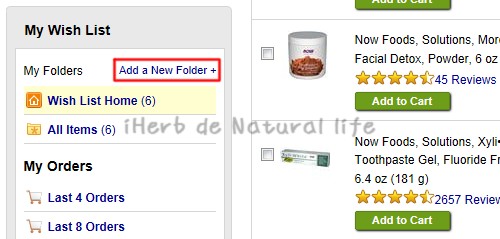
↓の画面に移ったら、お好きなフォルダー名を入力し「Save」をクリックします。
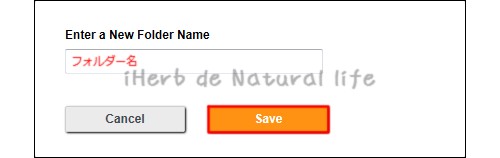
これでフォルダーが追加されました。
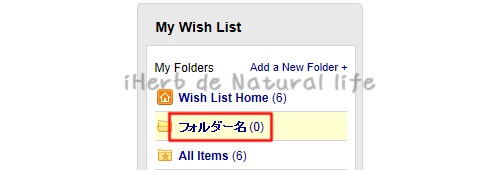
「Wish List Home」をクリックし、フォルダーに追加したい商品を選択します。
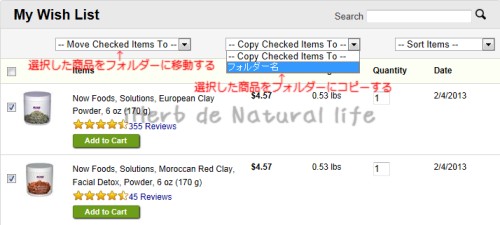
※フォルダーに移動させたい場合(「Wish List Home」からリストが削除されます)
左側の「Move Checked Items To」で移動させたいフォルダーを選びます。
※フォルダーにコピーする場合(「Wish List Home」にリストが残ります)
右側の「Copy Checked Items To」でコピーさせたいフォルダーを選びます。
